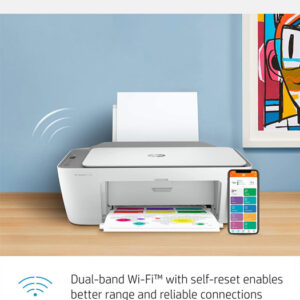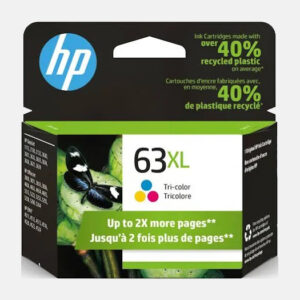Free Shipping
For All Oders Over $99.
30 DAYS RETURN
If Goods Have Problems.
Secure Payment
100% Secure Payment.
24/7 Support
Dedicated Support.
Brother Monochrome Laser Printer, Compact All-In One
| Brand | Brother |
| Connectivity Technology | Wi-Fi |
| Printing Technology | Laser |
| Special Feature | Auto-Duplex, Network-Ready |
| Color | Black/Grey |
| Recommended Uses For Product | Office, Home |
Epson EcoTank ET-2800 Wireless Color All-in-One Cartridge
| Brand | Epson |
| Connectivity Technology | Wi-Fi, USB |
| Printing Technology | Inkjet |
| Special Feature | Wireless |
| Color | White |
| Model Name | ET-2800 White |
Epson EcoTank ET-2803 Wireless Color All-in-One Cartridge
| Brand | Epson |
| Connectivity Technology | Wi-Fi, USB |
| Printing Technology | Inkjet |
| Special Feature | Energy Star, Refillable Ink Tank |
| Color | White |
| Model Name | EcoTank ET-2803 |
Canon Wireless Pixma TR-Series Inkjet All-in-one Printer with Scanner
| Brand | NEEGO |
| Connectivity Technology | Wireless |
| Printing Technology | Inkjet |
| Special Feature | Wireless,Compact |
| Color | Black |
| Recommended Uses For Product | Office, Home |
| Model Name | Pixma Series |
| Printer Output | Color |
| Maximum Print Speed (Color) | 8.8 |
| Max Printspeed Monochrome | 4.4 |
HP DeskJet 2755e Wireless Color All-in-One Printer with bonus 6 months Instant Ink (26K67A)
| Brand | HP |
| Connectivity Technology | Bluetooth, Wi-Fi, USB |
| Printing Technology | Inkjet |
| Special Feature | Network-Ready, Energy Star Certified, Decal-Printing, Cloud Print Enabled |
HP Laserjet Pro MFP M283cdw Printer
| Printing Technology | Laser |
| Special Feature | Auto-Duplex |
| Brand | HP |
| Connectivity Technology | Wi-Fi, USB, Ethernet |
| Model Name | M283cdwB |
| Compatible Devices | Smartphones, PC |
| Sheet Size | 8.5 inch x 14 |
| Color | White |
| Printer Output | Color |
| Print media | Paper (plain) |
HP LaserJet M209dw Printer
- Print only, wireless
- Print speed letter: Up to 30 ppm (black)
- Auto duplex printing; 150-sheet input tray; dual-band wireless 802.11b/g/n; Bluetooth low energy
- Eligible for money-saving HP Instant Ink
HP Ink Tank 310 Multi-function Color Printer
| Printing Method |
|
| Type |
|
| Display |
|
| Model Name |
|
| Part Number |
|
| Printing Output |
|
| Printer Languages |
|
| Functions |
|
| Brand |
|
| Refill Type |
|
| Ideal Usage |
Brother Monochrome Laser Printer, Compact All-In One
| Brand | Brother |
| Connectivity Technology | Wi-Fi |
| Printing Technology | Laser |
| Special Feature | Auto-Duplex, Network-Ready |
| Color | Black/Grey |
| Recommended Uses For Product | Office, Home |
Epson EcoTank ET-2800 Wireless Color All-in-One Cartridge
| Brand | Epson |
| Connectivity Technology | Wi-Fi, USB |
| Printing Technology | Inkjet |
| Special Feature | Wireless |
| Color | White |
| Model Name | ET-2800 White |
Epson EcoTank ET-2803 Wireless Color All-in-One Cartridge
| Brand | Epson |
| Connectivity Technology | Wi-Fi, USB |
| Printing Technology | Inkjet |
| Special Feature | Energy Star, Refillable Ink Tank |
| Color | White |
| Model Name | EcoTank ET-2803 |
Canon Wireless Pixma TR-Series Inkjet All-in-one Printer with Scanner
| Brand | NEEGO |
| Connectivity Technology | Wireless |
| Printing Technology | Inkjet |
| Special Feature | Wireless,Compact |
| Color | Black |
| Recommended Uses For Product | Office, Home |
| Model Name | Pixma Series |
| Printer Output | Color |
| Maximum Print Speed (Color) | 8.8 |
| Max Printspeed Monochrome | 4.4 |
HP DeskJet 2755e Wireless Color All-in-One Printer with bonus 6 months Instant Ink (26K67A)
| Brand | HP |
| Connectivity Technology | Bluetooth, Wi-Fi, USB |
| Printing Technology | Inkjet |
| Special Feature | Network-Ready, Energy Star Certified, Decal-Printing, Cloud Print Enabled |
HP Laserjet Pro MFP M283cdw Printer
| Printing Technology | Laser |
| Special Feature | Auto-Duplex |
| Brand | HP |
| Connectivity Technology | Wi-Fi, USB, Ethernet |
| Model Name | M283cdwB |
| Compatible Devices | Smartphones, PC |
| Sheet Size | 8.5 inch x 14 |
| Color | White |
| Printer Output | Color |
| Print media | Paper (plain) |
HP LaserJet M209dw Printer
- Print only, wireless
- Print speed letter: Up to 30 ppm (black)
- Auto duplex printing; 150-sheet input tray; dual-band wireless 802.11b/g/n; Bluetooth low energy
- Eligible for money-saving HP Instant Ink
HP Ink Tank 310 Multi-function Color Printer
| Printing Method |
|
| Type |
|
| Display |
|
| Model Name |
|
| Part Number |
|
| Printing Output |
|
| Printer Languages |
|
| Functions |
|
| Brand |
|
| Refill Type |
|
| Ideal Usage |
HP 63XL High Yield Tri-color Original Ink Cartridge
- Create high-quality color photos and everyday documents with Original HP ink cartridges—designed with the printer for excellent worry-free performance.
- High-yield cartridges print more pages than standard cartridges.
Want more pages, great reliability, and amazing value? You want original HP inks.
Epson EcoTank ET-2800 Wireless Color All-in-One Cartridge
| Brand | Epson |
| Connectivity Technology | Wi-Fi, USB |
| Printing Technology | Inkjet |
| Special Feature | Wireless |
| Color | White |
| Model Name | ET-2800 White |
HP DeskJet 2755e Wireless Color All-in-One Printer with bonus 6 months Instant Ink (26K67A)
-
Brand HP Connectivity Technology Bluetooth, Wi-Fi, USB Printing Technology Inkjet Special Feature Network-Ready, Energy Star Certified, Decal-Printing, Cloud Print Enabled - Manage passwords with ease.
Brother Monochrome Laser Printer, Compact All-In One
| Brand | Brother |
| Connectivity Technology | Wi-Fi |
| Printing Technology | Laser |
| Special Feature | Auto-Duplex, Network-Ready |
| Color | Black/Grey |
| Recommended Uses For Product | Office, Home |
Brother Monochrome Laser Printer, Compact All-In One
| Brand | Brother |
| Connectivity Technology | Wi-Fi |
| Printing Technology | Laser |
| Special Feature | Auto-Duplex, Network-Ready |
| Color | Black/Grey |
| Recommended Uses For Product | Office, Home |
HP Ink Tank 310 Multi-function Color Printer
| Printing Method |
|
| Type |
|
| Display |
|
| Model Name |
|
| Part Number |
|
| Printing Output |
|
| Printer Languages |
|
| Functions |
|
| Brand |
|
| Refill Type |
|
| Ideal Usage |
HP Laserjet Pro MFP M283cdw Printer
| Printing Technology | Laser |
| Special Feature | Auto-Duplex |
| Brand | HP |
| Connectivity Technology | Wi-Fi, USB, Ethernet |
| Model Name | M283cdwB |
| Compatible Devices | Smartphones, PC |
| Sheet Size | 8.5 inch x 14 |
| Color | White |
| Printer Output | Color |
| Print media | Paper (plain) |
HP DeskJet 2755e Wireless Color All-in-One Printer with bonus 6 months Instant Ink (26K67A)
| Brand | HP |
| Connectivity Technology | Bluetooth, Wi-Fi, USB |
| Printing Technology | Inkjet |
| Special Feature | Network-Ready, Energy Star Certified, Decal-Printing, Cloud Print Enabled |
Canon Wireless Pixma TR-Series Inkjet All-in-one Printer with Scanner
| Brand | NEEGO |
| Connectivity Technology | Wireless |
| Printing Technology | Inkjet |
| Special Feature | Wireless,Compact |
| Color | Black |
| Recommended Uses For Product | Office, Home |
| Model Name | Pixma Series |
| Printer Output | Color |
| Maximum Print Speed (Color) | 8.8 |
| Max Printspeed Monochrome | 4.4 |
Epson EcoTank ET-2800 Wireless Color All-in-One Cartridge
| Brand | Epson |
| Connectivity Technology | Wi-Fi, USB |
| Printing Technology | Inkjet |
| Special Feature | Wireless |
| Color | White |
| Model Name | ET-2800 White |
HP Ink Tank 310 Multi-function Color Printer
| Printing Method |
|
| Type |
|
| Display |
|
| Model Name |
|
| Part Number |
|
| Printing Output |
|
| Printer Languages |
|
| Functions |
|
| Brand |
|
| Refill Type |
|
| Ideal Usage |
Brother Monochrome Laser Printer, Compact All-In One
| Brand | Brother |
| Connectivity Technology | Wi-Fi |
| Printing Technology | Laser |
| Special Feature | Auto-Duplex, Network-Ready |
| Color | Black/Grey |
| Recommended Uses For Product | Office, Home |
Epson EcoTank ET-2800 Wireless Color All-in-One Cartridge
| Brand | Epson |
| Connectivity Technology | Wi-Fi, USB |
| Printing Technology | Inkjet |
| Special Feature | Wireless |
| Color | White |
| Model Name | ET-2800 White |
Epson EcoTank ET-2803 Wireless Color All-in-One Cartridge
| Brand | Epson |
| Connectivity Technology | Wi-Fi, USB |
| Printing Technology | Inkjet |
| Special Feature | Energy Star, Refillable Ink Tank |
| Color | White |
| Model Name | EcoTank ET-2803 |
Canon Wireless Pixma TR-Series Inkjet All-in-one Printer with Scanner
| Brand | NEEGO |
| Connectivity Technology | Wireless |
| Printing Technology | Inkjet |
| Special Feature | Wireless,Compact |
| Color | Black |
| Recommended Uses For Product | Office, Home |
| Model Name | Pixma Series |
| Printer Output | Color |
| Maximum Print Speed (Color) | 8.8 |
| Max Printspeed Monochrome | 4.4 |
HP DeskJet 2755e Wireless Color All-in-One Printer with bonus 6 months Instant Ink (26K67A)
| Brand | HP |
| Connectivity Technology | Bluetooth, Wi-Fi, USB |
| Printing Technology | Inkjet |
| Special Feature | Network-Ready, Energy Star Certified, Decal-Printing, Cloud Print Enabled |
HP Laserjet Pro MFP M283cdw Printer
| Printing Technology | Laser |
| Special Feature | Auto-Duplex |
| Brand | HP |
| Connectivity Technology | Wi-Fi, USB, Ethernet |
| Model Name | M283cdwB |
| Compatible Devices | Smartphones, PC |
| Sheet Size | 8.5 inch x 14 |
| Color | White |
| Printer Output | Color |
| Print media | Paper (plain) |
HP LaserJet M209dw Printer
- Print only, wireless
- Print speed letter: Up to 30 ppm (black)
- Auto duplex printing; 150-sheet input tray; dual-band wireless 802.11b/g/n; Bluetooth low energy
- Eligible for money-saving HP Instant Ink
HP Ink Tank 310 Multi-function Color Printer
| Printing Method |
|
| Type |
|
| Display |
|
| Model Name |
|
| Part Number |
|
| Printing Output |
|
| Printer Languages |
|
| Functions |
|
| Brand |
|
| Refill Type |
|
| Ideal Usage |
Your outlined steps provide a comprehensive guide to setting up a printer on a wireless network. Here’s a summary with a bit more detail for each step:
Check Compatibility: Verify that your printer supports wireless connectivity. Check the printer’s manual or the manufacturer’s website for details.
Connect Printer to Power: Plug in the printer and turn it on. Ensure it has enough ink or toner and paper.
Access Printer Settings: Navigate to the printer’s control panel or display screen to access settings.
Network Setup: Look for options like “Network” or “Wireless” setup in the printer’s menu. Choose “Wireless Setup Wizard” or a similar option.
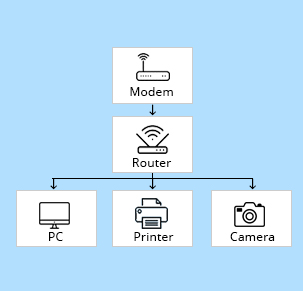
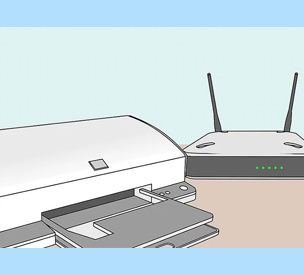
Select Your Network: The printer will scan for available wireless networks. Select your network from the list.
Enter Network Password: If your network is secured, enter the password using the printer’s keypad or touchscreen.
Connect to the Network: After entering the password, the printer will attempt to connect to your wireless network.
Print a Test Page: Once connected, print a test page from the printer to ensure it’s working correctly.
Install Printer Drivers: Visit the printer manufacturer’s website to download and install the necessary drivers for your printer model and operating system.
Install Printer Drivers: Visit the printer manufacturer’s website to download and install the necessary drivers for your printer model and operating system.
Add Printer on Computer: Open “Devices and Printers” (Windows) or “Printers & Scanners” (Mac) settings. Click “Add a Printer” and select your wireless printer from the list.
Print Another Test Page: Once installed on your computer, print another test page to confirm that printing from your computer works correctly.
Following these steps should effectively set up your printer on your wireless network, allowing you to print wirelessly from your devices. If you encounter any issues, consult the printer’s manual or the manufacturer’s support resources for troubleshooting assistance specific to your model.

Congratulations! Your printer is now successfully connected to the wireless network, which means you can now print wirelessly from any compatible device on the same network. Here are a few additional tips to ensure everything continues to run smoothly:
Test Printing: Print a test page from your computer or mobile device to confirm that the printer is functioning correctly over the wireless network.
Driver Updates: Periodically check for driver updates on the printer manufacturer’s website. Updated drivers can improve performance and compatibility with your operating system.